- Home topviewData Source
- Using TopView OPC with GE Proficy Historian
Using TopView OPC with GE Proficy Historian
Alarm Management and Alarm Notification for GE Proficy Historian
Background
Starting with version 6.20 of TopView Alarm Management and Alarm Notification Software, TopView can monitor current tag data in the GE Proficy Historian. This allows GE Proficy customers to benefit from the numerous features of TopView including:
- Detection and logging of abnormal events (with optional SQL Server event logging)
- Alarm logic and scripting
- Alarm notification: Audible alarms, Email, SMS/text, Voice callout, and SNMP Traps with alarm acknowledge through Email, SMS, and Voice call-out
- Desktop and Web-based alarm HMI’s
- Scheduled and ad-hoc alarm reporting
See the full TopView DataSheet here or learn more from the TopView site
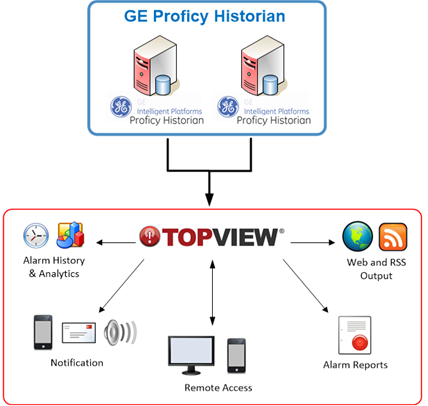
How does TopView monitor GE Proficy Historian tags?
Prior to version 6.20, TopView OPC supported OPC-DA (Data Access) Servers which present current tag data (value, quality, timestamp).
Although the GE Proficy Historian tags have current values (the most recent archived value), an OPC-DA Server was not provided by GE. GE does offer an OPC-HDA (Historical Data Access) Server but TopView did not support connection to OPC-HDA without OPC-DA.
With version 6.20, TopView supports connection to OPC-HDA for retrieval and monitoring of current tag values. The TopView OPC Tag Browsing feature also supports browsing OPC-HDA to facilitate the configuration of the TopView monitored tag list.
TopView assumes that the GE Proficy Historian OPC-HDA Server has been installed and configured. Learn more about the GE Proficy Historian OPC-HDA Server and installation.
Configuring TopView to monitor GE Proficy Historian tags
You will need to download and install TopView OPC
For each OPC Server accessed by TopView OPC, the user must configure an OPC Server Alias. An OPC Server Alias is a single user-assigned name that identifies an OPC Server. The Alias contains the configuration details of the OPC Server including the OPC Server host/machine name and OPC Server name/progID.
Start the TopView Configurator
If you have not yet configured an OPC Server Alias, you will be prompted to configure one now. If you have already configured one or more Aliases, perform the following steps:
-
- From the left menu under Configuration settings, select “Tags and Limits”

- From the left menu under Configuration settings, select “Tags and Limits”
- On the Tags and Limit screen, click the […] button to the right of the Server field

Configuration of the OPC Server Alias
If no OPC Server Aliases exist, you will be prompted for the name of the OPC Server Alias. Otherwise, click the [Create new Alias] button.
![]()
Enter a name for the OPC Server Alias
You can enter any name for the OPC Server Alias. This name will be used in TopView whenever we need to refer to this OPC Server.

Enter the OPC Server hostname
The Proficy OPC-HDA Server may exist on the TopView machine or a different machine. If the Proficy OPC-HDA Server is on the TopView machine you can leave this field blank. Otherwise, enter the machine name or IP address of the Proficy OPC-HDA Server.
Query the host machine for available OPC Servers
Press the [Query] button to query the host machine for available OPC Servers.
![]()
If the query succeeds, you should see the Proficy Historian OPC-HDA Server name (Proficy.Historian.HDA) listed under the HDA Query Results. If the query did not succeed, you may not have configured OPCENUM properly. Assuming that the Proficy Historian OPC-HDA Server exists on the host, you can type the name of the OPC Server into the OPC HDA Server field (see Alias settings picture below).
Copy the HDA Server name to the OPC HDA Server field of the Alias
Click the [Copy] button to copy the name of the OPC Server to the OPC HDA Server field.

The OPC HDA Server name for the Alias should now be Proficy.Historian.HDA. Your OPC Server Alias settings should now look similar to this (your Alias name and Host may be different):
Configure retrieval method for current tag values
When querying tag values through OPC-HDA, the client (TopView) must ask for the value at a time. The OPC Server Alias settings allow you to define the method of current tag value retrieval through OPC-HDA.
- Most recent value at/before time where time is current Server time plus X minutes
This retrieval will ask the OPC-HDA Server to return the most recent value for the tag that exists at or before the requested time. The requested time is current time (the current OPC-HDA Server time) plus an offset of X minutes. The offset can be positive or negative. If the most recent value of each tag in the historian will have a timestamp at/before the current OPC-HDA Server time, you can leave the offset as 0 minutes. Otherwise enter an offset to ensure that TopView retrieves the most recent value. - Read at time where time is current Server time plus X minutes
This retrieval will ask the OPC-HDA Server to return the tag value at the requested time. If no value exists at the requested time, the OPC-HDA Server will still return a value. This value is typically an interpolated or calculated value. The requested time is current time (the current OPC-HDA Server time) plus an offset of X minutes. The offset can be positive or negative.
Most users should select retrieval method #1 with an offset of 0 or more minutes. If you find that TopView is not correctly retrieving current tag values, you can return to this screen to modify the retrieval method.
Save the OPC Server Alias
You can now save the OPC Server Alias by clicking the [Apply changes] button.
Start using TopView with your GE Proficy Historian
You can now start using TopView to monitor tags from the GE Proficy Historian.
Please watch the “Getting Started with TopView OPC Video” for a demonstration of the basic configuration of TopView OPC.
If you have any questions, please contact us.
Ready to get started?
Contact Exele today or download a free trial version of TopView



